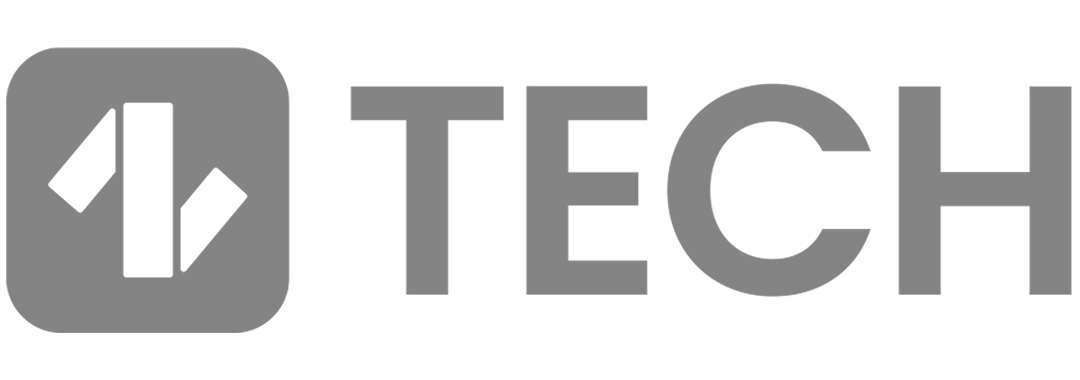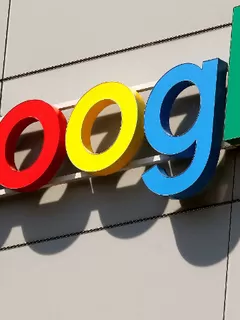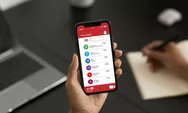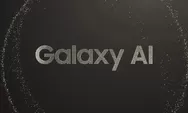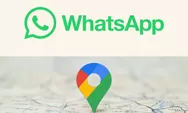Semakin banyak tingkat keamanan yang Anda miliki di Mac Anda, semakin aman file Anda. Ini sangat penting jika Anda mengizinkan banyak orang menggunakan komputer Anda.
Untuk file Anda yang paling sensitif, sebaiknya buat folder yang dilindungi kata sandi, untuk lapisan perlindungan ekstra. Jika Anda mengklik kanan pada sebuah folder, perlindungan kata sandi bukanlah salah satu opsi menu.
Tetapi Anda dapat dengan mudah membuat folder yang dilindungi di Mac Anda dengan langkah-langkah berikut:
Cara melindungi folder dengan kata sandi di Mac
Untuk membuat folder yang dilindungi kata sandi di Mac Anda, ikuti langkah-langkah ini untuk mengubah folder Anda menjadi file gambar disk (.dmg).
1. Jika Anda belum melakukannya, buat folder yang ingin Anda gunakan sandi dan tambahkan file sensitif ke dalamnya.
2. Buka folder Aplikasi pada Mac Anda.
3. Buka folder Utilities
4. Buka aplikasi Disk Utility

5. Dari menu di bagian atas layar Anda, di sebelah kanan ikon Apple, pilih File.
6. Dari menu File, pilih New Image.
7. Dari menu Gambar Baru, pilih Gambar dari Folder.

8. Dari jendela folder yang terbuka, pilih file yang ingin Anda tambahkan kata sandi dan klik Pilih. Anda dapat mengganti nama file begitu Anda memilihnya.
9. Di jendela yang muncul, ada menu untuk Enkripsi dan Format Gambar. Anda harus mengubah keduanya dari pilihan default.
10. Klik menu di sebelah Enkripsi dan pilih “Enkripsi AES 128-bit (disarankan).Jika Anda menginginkan tingkat keamanan yang lebih tinggi, pilih "Enkripsi AES 256-bit (lebih aman, tetapi lebih lambat)."

11. Setelah Anda memilih tingkat enkripsi Anda, sebuah jendela akan muncul yang meminta Anda untuk mengatur kata sandi Anda.Klik ikon kunci di sebelah kanan kata sandi untuk melihat seberapa aman kata sandi Anda. Di layar pop up ini, Anda juga dapat memilih untuk membuat kata sandi.
12. Masukkan kata sandi dua kali dan klik Pilih untuk mengatur kata sandi Anda. Pastikan Anda mengingat atau mencatat kata sandi Anda.Jika tidak, Anda tidak akan memiliki akses ke file Anda juga.

13. Klik menu di sebelah Format Gambar dan pilih "baca / tulis."
14. Klik Simpan. Butuh beberapa saat bagi aplikasi untuk membuat image disk folder Anda. Klik Done untuk keluar.
15. Folder asli Anda masih ada di Mac Anda, tidak dienkripsi. Setelah Anda yakin dapat mengakses gambar disk dan file di dalamnya, hapus folder asli Anda.
Cara menggunakan folder yang dilindungi kata sandi
1. Folder Anda yang dilindungi kata sandi akan muncul di window finder Anda sebagai file .dmg. Klik dua kali untuk membukanya. Anda akan diminta memasukkan kata sandi saat membuka file.
2. Gambar disk folder Anda akan muncul di bawah Lokasi di sebelah kiri window finder Anda, setelah Anda membukanya dengan kata sandi.
3. Klik pada nama folder di menu lokasi untuk melihat file di dalamnya. Anda dapat menyeret file ke folder .dmg seperti yang Anda lakukan pada folder biasa. Anda juga dapat menyimpan file baru ke folder ini.
4. Setelah Anda memasukkan kata sandi, gambar disk tetap terbuka dan di menu lokasi sampai Anda mengeluarkannya.
Klik kanan pada folder dan pilih "keluarkan [nama folder]" untuk menutup folder Anda. Ini akan hilang dari menu Lokasi.