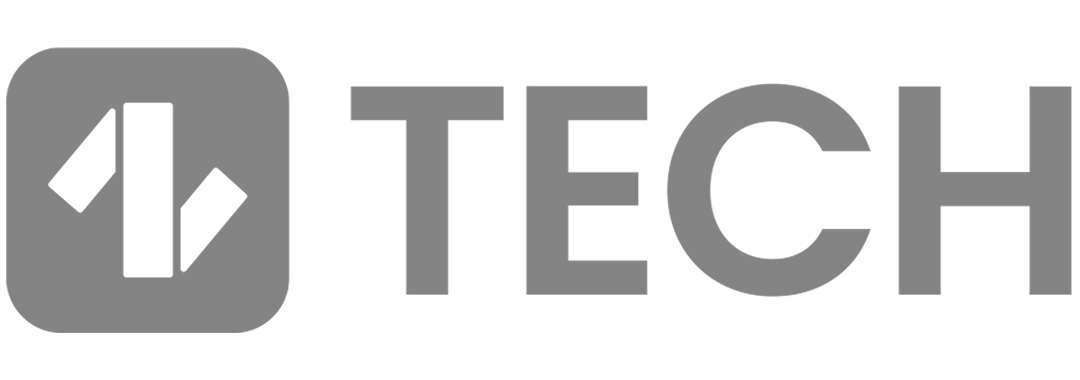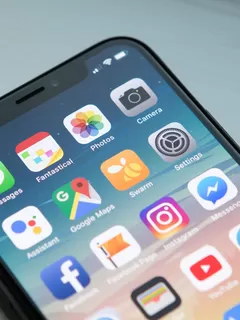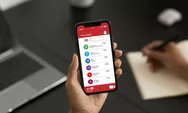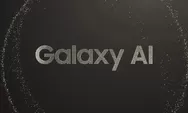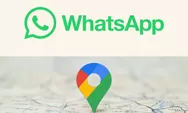Saat membuat tulisan di Microsoft Word, memberikan spasi adalah sebuah kewajiban agar dokumen yang dibuat bisa lebih rapi dan sesuai dengan format.
Terdapat beberapa cara mengatur spasi di Word. Namun, ini sesuai dengan versi Microsoft Word yang digunakan. Walaupun demikian, langkahnya tidak terlalu berbeda karena di setiap versi baru Microsoft Word penambahan fiturnya tidak terlalu signifikan.
Berikut ini beberapa cara mengatur spasi di Word yang bisa kamu coba beserta dengan pintasannya agar tidak sulit menngaturnya ulang.
Cara Mengatur Spasi di Word

Mengatur spasi di Word ternyata bisa dilakukan dengan beberapa cara, mulai dari melalui opsi paragraph hingga antar karakter.
1. Mengatur spasi antar karakter
Mengatur spasi antar karakter fungsinya adalah untuk merapatkan atau merenggangkan jarak antar karakter dalam sebuah dokumen. Ini langkah-langkahnya yang bisa kamu coba:
- Pilih bagian teks yang ingin kamu rapatkan atau renggangkan.
- Klik tab “Home” pada bagian tool bar Microsoft Word.
- Arahkan kursor pada opsi “Font”.
- Klik ikon panah pada sebelah kanan opsi “Font”.
- Pilih tab “Advanced”, lalu dalam kotak “Skala”, pilih persentase yang diinginkan, pilih skala di atas 100% untuk merenggangkan teks dan sebaliknya untuk merapatkan teks.
2. Melalui menu format (Word 2003)
Bagi kamu yang masih memakai Microsoft Word 2003, kamu bisa mengatur spasi menggunakan cara ini.
- Pilih menu “Format” pada toolbar Microsoft Word 2003.
- Klik menu “Paragraph”, lalu pilih tab “Indents and Spacing”.
- Atur spasi pada opsi “Spacing”, terutama pada bagian “Line Spacing”.
- Tentukan ukuran spasi sesuai kebutuhan.
- Klik "OK" untuk menyimpan pengaturan spasi.
3. Melalui ikon spasi
Cara mengatur spasi di Word lainnya yang bisa kamu coba adalah dengan menggunakan ikon spasi yang ada pada Home bar. Cara ini kompatibel pada semua versi Microsoft Word. Begini caranya:
- Pilih teks yang akan diatur spasinya.
- Klik menu “Home” pada toolbar Microsoft Word.
- Arahkan kursor pada bagian “Paragraph”.
- Klik ikon pengaturan spasi yang berada di sebelah pengaturan rata kanan kiri Word.
- Pilih ukuran spasi yang diinginkan.
4. Melalui menu Page Layout
Selain melalui menu ikon spasi, cara mengatur spasi lainnya adalah melalui menu "Page Layout". Di Microsoft Word versi 2016, 2019, dan 365, menu Page Layout telah berganti nama menjadi Layout. Begini cara mengatur spasi di Microsoft Word melalui Page Layout:
- Klik menu “Page Layout”/”Layout” pada toolbar Microsoft Word.
- Klik ikon berbentuk anak panah yang berada di samping kanan opsi “Paragraph”.
- Pilih “Indents and Spacing” yang ada pada jendela “Paragraph”.
- Atur ukuran spasi pada opsi “Spacing”, lalu atur pada bagian “Line Spacing”.
- Klik OK untuk menyimpan pengaturan spasi ini.
5. Melalui opsi Paragraph
Cara mengatur spasi di Word selanjutnya yang termudah adalah melalui menu bar Paragraph. Cara ini kompatibel pada semua versi Microsoft Word kecuali versi 2003. Ini caranya:
- Pilih “Home” pada toolbar Microsoft Word.
- Klik ikon anak panah yang terletak di samping kanan bawah opsi “Paragraph”.
- Pilih tab “Indents and Spacing”, lalu atur spasi yang terdapat pada opsi di bagian “Line Spacing”.
- Klik OK untuk menyimpan pengaturan spasi.
Cara ini sebenarnya hampir sama dengan cara Page Layout sebelumnya. Namun, cara ini diakses langsung di menu "Home".
Tombol Pintasan Keyboard untuk Mengatur Spasi

Setelah mengetahui beberapa cara mengatur spasi di atas, kamu perlu tahu juga tombol pintasan yang bisa kamu pakai untuk mengatur spasinya. Berikut beberapa tombol pintasannya:
- Pakai tombol “Ctrl + 2” untuk membuat spasi ganda.
- Pakai tombol “Ctrl + 5” untuk membuat spasi 1,5.
- Pakai tombol “Ctrl + 1” untuk membuat spasi tunggal.
Bagi pengguna Mac OS, bida menggunakan “Ctrl” tombol “Command”.
Beberapa cara mengatur spasi Word di atas bisa kamu coba di Microsoft Word kamu dengan mudahnya.